6.3 The X Window System
In order to run X, you need to have the necessary packages installed. If you selected the ``X Window System'' component to be installed when you originally installed Red Hat Linux, everything should be ready to go. In that case, please refer to section 6.3.2.
6.3.1 If You Haven't Installed X
If you didn't select the ``X Window System'' component when you installed Red Hat Linux, your Red Hat Linux system won't have the necessary software installed. While it is possible to manually install the required packages, you'll probably find it easier to re-do the installation, particularly if you're new to Linux.
However, if you'd like to try, the Red Hat FAQ, Section E.8.1 does discuss the packages required to manually install X.
6.3.1.1 XFree86 Configuration
There are three methods for configuring XFree86 on your machine:
http://www.xfree86.org
Xconfigurator is a full-screen menu driven program that walks you through setting up your X server. xf86config is a line oriented program distributed with XFree86. It isn't as easy to use as Xconfigurator, but it is included for completeness. If these utilities fail to provide a working XF86Config file, you may have an unsupported card or you may need to write the config file by hand. Usually the former is the case, so check and make sure your card is supported before attempting to write the config file yourself. If your card is not supported by XFree86 you may wish to consider using a commercial X server. If you have questions about whether or not your video card is supported you can check out http://www.xfree86.org for information on XFree86.
The X Server
Provided you selected the proper video card at install time, you should have the proper X server installed. When later running Xconfigurator or xf86config, you need to make sure you select the same video card or the autoprobe will fail.cd /mnt/cdrom/RedHat/RPMS
rpm -ivh XFree86-S3-3.1.2-1.i386.rpm
ln -sf ../../usr/X11R6/bin/XF86_S3 /etc/X11/X
This will install the S3 server and make the proper symbolic link.
Xconfigurator
To configure X Windows you must first select your video card. Scroll down the list of supported cards until you locate the card in your machine. Figure 48 may help you determine the video server that matches your hardware. If your card is not listed it may not be supported by XFree86. In this case you can try the last card entry on the list (Unlisted Card) or a commercial X Windows server.
The next step is to select your monitor. If your monitor is not listed you can select one of the generic monitor entries or ``Custom'' and enter your own parameters. Custom monitor configuration is recommended only for those who have a sound understanding of the inner workings of CRT displays. The average user should probably use one of the generic selections from the list. After selecting a monitor you need to tell Xconfigurator how much video memory you have. Move the highlight to the appropriate list entry and then press [Enter] or [F12] to continue. For the next step it is recommended that you select the default (No Clockchip Setting) entry, but experienced users may want to select a specific clockchip.
Selecting your Server
If you are unsure what chipset you have, the best way to find out is usually to look at the card. Figure 48 lists which chipsets and boards require which servers. Pick the one that best matches your hardware.| Server | Chipset |
| 8514 | IBM 8514/A Boards and true clones |
| AGX | All XGA graphics boards |
| I128 | #9 Imagine 128 (including Series II) boards |
| Mach32 | ATI boards using the Mach32 chipset |
| Mach64 | ATI boards using the Mach64 chipset |
| Mach8 | ATI boards using the Mach8 chipset |
| Mono | VGA boards in monochrome |
| P9000 | Diamond Viper (but not the 9100) and Others |
| S3 | #9 Boards, most Diamonds, some Orchids, Others |
| S3V | Boards using the S3 ViRGE (including DX, GX, VX) chipset |
| SVGA | Trident 8900 & 9400, Cirrus Logic, C & T, ET4000, S3 ViRGE, Others |
| VGA16 | All VGA boards (16 color only) |
| W32 | All ET4000/W32 cards, but not standard ET4000's |
Finishing Up
If later you want to increase your refresh rate for your monitor, you can edit the config file by hand or you can run Xconfigurator again and pick a monitor from our list that more closely matches the specs of your monitor.
6.3.2 If You've Already Installed X
If you selected the ``X Window System'' component when you installed Red Hat Linux, you should be all set. All you'll need to do is to get X running. As it turns out, there are two ways to do this. You can:
- Start X manually after you log in.
- Start X automatically whenever the system boots.
Let's start with the manual procedure.
6.3.2.1 Starting X Manually
6.3.2.2 Starting X Automatically
Here's a quick overview of how it's done:
Let's look at each step in more detail.
Testing xdm Using telinit
-- The telinit command is used to change your Red Hat Linux system's ``run level''. It is the run level that controls various aspects of system operation, including whether xdm should be started or not. Newly-installed Red Hat Linux systems use run level 3 as their default; this results in the character-cell login prompt you've seen. Since xdm is started at run level 5, you'll need to issue the command:/sbin/telinit 5
Editing /etc/inittab
-- The file /etc/inittab is used to, among other things, determine the system's default run level. We need to change the default run level from 3 to 5; therefore, we'll need to edit /etc/inittab. Using the text editor of your choice, change this line in /etc/inittab:id:3:initdefault:
When you're done, it should look like this:
id:5:initdefault:
less /etc/inittab
Rebooting
-- Refer to Section 6.2.4 to properly reboot your Red Hat Linux system. Congratulations! You're now fully graphical (well, your system is, at least)...6.3.2.3 Changing Your Desktop
6.3.2.4 Handy X-Based Tools
- User Information Tool -- Makes it easy to update your ``gecos'', or basic account information. Run /usr/bin/userinfo to start it.
- User Password Tool -- Changing passwords is simple with this tool. It's started by running /usr/bin/userpasswd
- Filesystem Mounting Tool -- Makes mounting and unmounting filesystems simple. Every user-mountable filesystem must have the user option present in /etc/fstab (see the mount man page for more information on the user option). Run
/usr/bin/usermount to start it. - Network Device Tool -- Starting and stopping network interfaces becomes a point-and-click operation with this tool. Run /usr/bin/usernet to start this tool. Requires every user-controllable interface to be user-controllable.
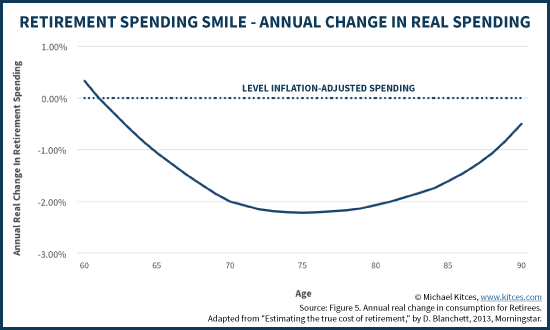
No comments:
Post a Comment