Cloning and Copying VirtualBox virtual machines « Stuart’s Notes: "Cloning and Copying VirtualBox virtual machines
Change History
2008-11-03: Updates.
2008-11-01: First draft.
This article explains how to clone and copy VirtualBox VMs (virtual machines).
The techniques described in this article were tested on a Windows XP Pro SP2 host operating system using VirtualBox version 2.0.4. The details may vary if you use a Linux or some other host OS.
Introduction
Cloning and copying VirtualBox VMs is not as straight forward or obvious as it is with VMWare Desktop and this subject has created a lot of confusion in the support forums. This is because:
* There is no single VirtualBox command for VM cloning.
* The documentation is vague.
* A couple of the VirtualBox commands are poorly named.
The good news is that the underlying technology is just great and with a little understanding copying and cloning VMs is quite easy.
This article explains how to copy an existing VM containing an installed and configured guest OS. Before starting it helps to have a basic understanding of VirtualBox virtual machines.
Virtual Machines
A VirtualBox VM consists of three parts:
1. One or more virtual hard disk image files (VDI files).
2. Zero or more Snapshots (also VDI files).
3. XML configuration files defining the VM (virtual hardware parameters).
Snapshots
* A snapshot bookmarks the state of the VM (specifically the VM file system) at the point in time the snapshot is made.
* You return to a previous snapshot by deleting the current state and all newer snapshots.
* When you create a snapshot, changes to the file system accumulate in the current snapshot file, older snapshot files and disk image files are effectively read-only.
* If there are no snapshots the VM’s disk image file accumulates file system changes just like normal disks.
With respect to copying the important thing to understand about snapshots is that there is no easy way to copy them, so if your source VM has any snapshot information that you want to copy you first need to merge the snapshot(s) into the source VM’s disk images.
Copying a Virtual Machine
Here’s an outline of the copy process:
1. If the source VM has any snapshot information that you want to copy you first need to merge the snapshot(s) into the source VM’s disk image files.
2. Make a clone the source VM’s disk image file(s).
3. Create a new VM and attach the cloned disk image file(s).
Here are the details:
Merge source snapshots
Here’s how to merge the source snapshots to the source disk image VDI file (skip this step if you source VM doesn’t have any snapshots).
1. If the source VM is running close it.
2. From the VirtualBox window select the source VM then click the Snapshots tab.
3. If you want to include the current state of the disk in the merge save it as a snapshot by selecting the Current State then executing the Take Snapshot (Ctrl+Shift+S) command.
4. Select the most recent snapshot you want to include in the target VM and execute the Discard Snapshot (Ctrl+Shift+D) command. This merges the snapshot file into it’s parent VDI file (snapshot or base disk).
5. Repeat the previous step, working your way down the snapshot list until the oldest snapshot has been merged into the base VDI.
The VirtualBox snapshot commands are poorly named, in particular the inconsistent and confusing use of the word Discard:
Command Should be named Applied to Description
Discard Snapshot (Ctrl+Shift+D)
Merge with Parent
Snapshot
Merges the snapshot file into the parent snapshot or disk image file and then deletes the now redundant snapshot file.
Revert to Current Snapshot (Ctrl+Shift+R)
Current State
Deletes the current state returning the VM state to the most recent snapshot.
Discard Current Snapshot and State (Ctrl+Shift+B)
Delete Current Snapshot and State
Current State
Deletes the current state and the most recent snapshot returning the VM state to that of the penultimate snapshot. Use this command to delete snapshots.
Clone or copy the source disk image
At this point the entire state of the source VM that we want to copy is contained in the disk image VDI file.
To avoid confusion I use the term copying to refer to copying a VM to different host machine and the term cloning to refer to creating a copy on the same host.
Copying to another host machine
If you want to create a copy on another host machine you simply copy the disk image to the new host.
1. If the source VM is running close it.
2. Copy the source disk image to the VirtualBox VDI directory on the target host machine. You’ll normally find the source disk image in the VirtualBox VDI directory (the standard VDI location on Windows hosts is C:\Documents and Settings\<username>\.VirtualBox\VDI).
Once you’ve copied the disk image you need to register it with VirtualBox on the target host machine:
1. From the VirtualBox window select File→Virtual Disk Manager (Ctrl+D) menu command.
2. Press the Add button and select the copied disk image file.
Creating a clone on the same host machine
Use the VBoxManage command-line utility the clonevdi command option to clone and register the disk image (you can’t just copy the disk image to the same host machine because the disk UUID will conflict with the source disk image):
1. Open a Command Prompt window on the host machine.
2. Change to the VirtualBox VDI directory (normally C:\Documents and Settings\<username>\.VirtualBox\VDI).
3. Now run the VBoxManage command with the clonevdi command option. The following example transcript shows the creation of a copy of Ubuntu 8.04.vdi named Ubuntu 8.04 clone.vdi and registers the new disk:
C:\Documents and Settings\srackham\.VirtualBox\VDI> 'C:\Program
Files\Sun\xVM VirtualBox\VBoxManage.exe' clonevdi 'Ubuntu 8.04.vdi'
'Ubuntu 8.04 clone.vdi' VirtualBox Command Line Management Interface
Version 2.0.4 (C) 2005-2008 Sun Microsystems, Inc. All rights
reserved.
0%...10%...20%...30%...40%...50%...60%...70%...80%...90%...100%
C:\Documents and Settings\srackham\.VirtualBox\VDI>
Create a new virtual machine
There is no command to copy a VM so we create a new VM and attach our copied disk to it:
1. From the VirtualBox window select Machine→New… (Ctrl+N) menu command.
2. Work your way through the Create New Virtual Machine wizard till you get to the Virtual Hard Disk page then press the Existing… (not the New…) button and select the disk image VDI file that you previously cloned or copied.
That’s it, you should now be able to start and run your new VM.
Warning: Try not to be tempted to edit the VirtualBox XML configuration files manually — the files are interrelated and making changes manually is not as easy as it looks (I’m talking from experience here) — best to use the VirtualBox commands instead."
Subscribe to:
Post Comments (Atom)
如何发掘出更多退休的钱?
如何发掘出更多退休的钱? http://bbs.wenxuecity.com/bbs/tzlc/1328415.html 按照常规的说法,退休的收入必须得有退休前的80%,或者是4% withdrawal rule,而且每年还得要加2-3%对付通胀,这是一个很大...
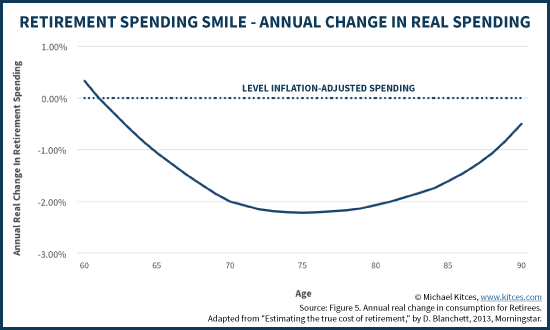
-
魏杰教授这篇演讲,深入浅出,把未来几年的经济形势讲的非常透彻。 魏杰:我和大家一起对未来一段时间做一个交流,可能在座的知道从2018年3月份开始,中国社会生活出现了六个很严重的现象。 第一个现象 ,大量的中小企业反映企业非常难做,压力很大。既有成本压力,也有资金...
-
以下内容摘编自中文版《如何让孩子成年又成人》。 1. 另辟蹊径 我们都希望孩子在离家的时候,可以产生 “我觉得我可以,我觉得我行” 的心态。 这种心态的另一种表述是 “自我效能” 。它意味着相信自己有能力完成任务、实现目标及把把控局面。它意味着你相信自己做事情的能...
-
2009你不能不看的经典流行语录 (ZT) 1.哥抽的不是烟,是寂寞! 哥戒的不是烟,是寂寞! 2.别在我的坟前哭,脏了我轮回的路。 3.我这人从不记仇,一般有仇当场我就报了。 4.已经将整个青春都用来检讨青春,还要把整个生命都用来怀疑生命。 5.是这样的张...
No comments:
Post a Comment